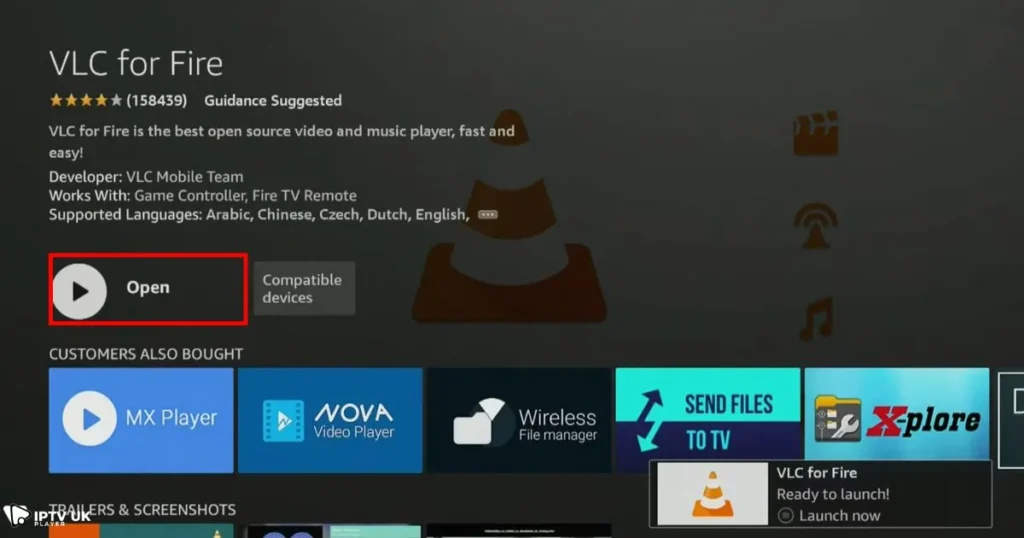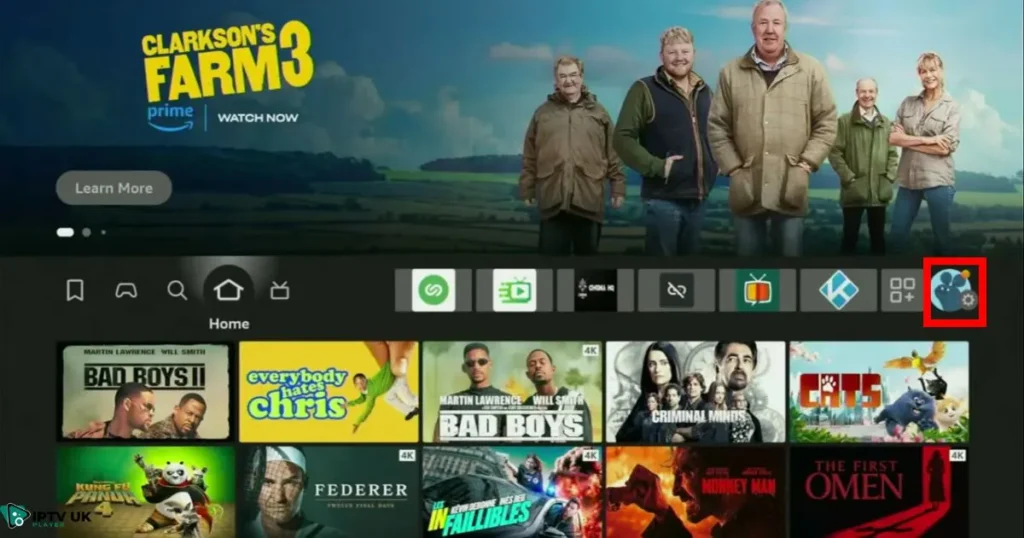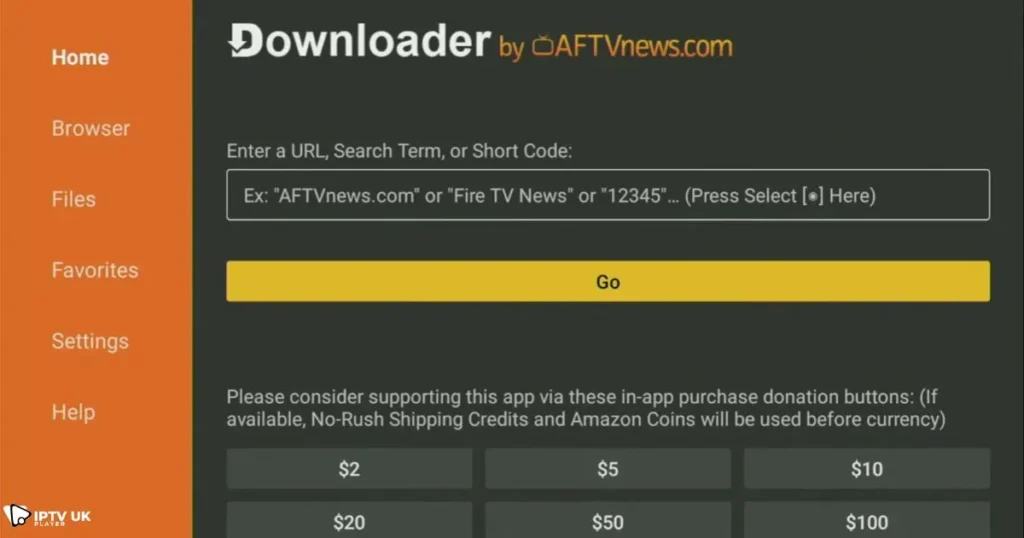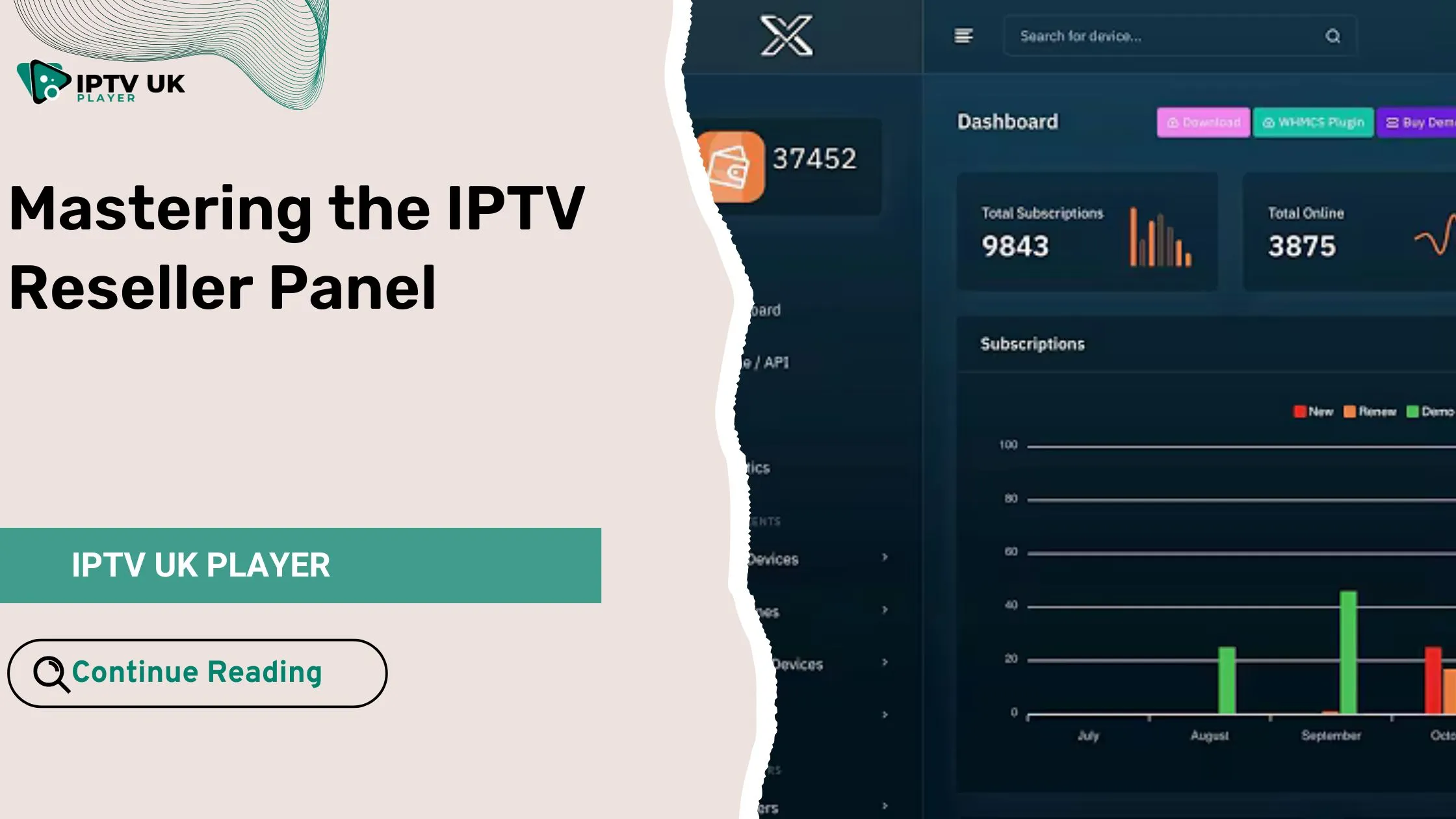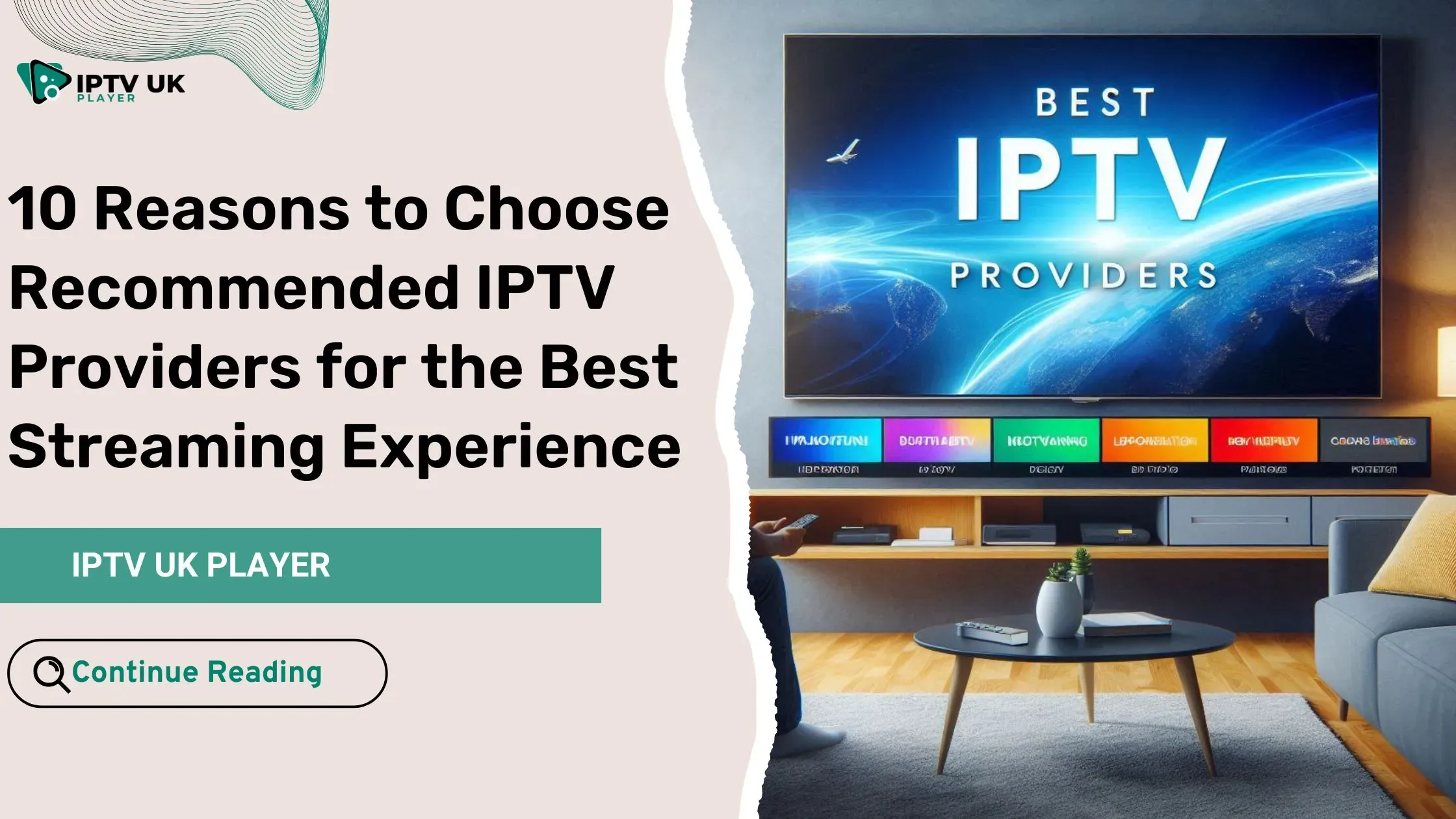Table of Contents
Are you looking for the best way to play media files and stream IPTV on your Amazon Firestick? VLC Player for Firestick is the ultimate solution. With its smooth playback, wide format support, and streaming capabilities, VLC has become a must-have app for Firestick users. Whether you want to watch your favorite movies, stream IPTV channels, or play local media files, VLC on Firestick makes it all possible.
In this guide, you’ll learn how to install VLC Player on Firestick, explore the best VLC settings for optimal performance, and discover how to troubleshoot common issues. By the end, you’ll be able to maximize your streaming experience with this powerful media player.
What is VLC for Firestick?

VLC Media Player is a free, open-source multimedia player developed by VideoLAN. It is known for its ability to play almost any audio or video format without requiring additional codecs. Firestick users prefer VLC because:
- It supports IPTV streaming via M3U playlists.
- It plays MKV, MP4, AVI, FLV, and other formats effortlessly.
- It offers hardware acceleration for smoother playback.
- It eliminates the need for third-party video players.
- It allows network streaming from local and online sources.
If you use Firestick for streaming movies, IPTV, or local media files, VLC Player is an essential tool.
How to Install VLC on Firestick (Step-by-Step Guide)
Method 1: Install VLC from Amazon App Store
The easiest way to get VLC Player on Firestick is by downloading it from the Amazon App Store. Follow these steps:
- From the Firestick home screen, go to Appstore.
- Use the search function to find VLC Player.
- Select VLC for Firestick from the results.
- Click Download or Get to start the installation.
- Once installed, open VLC and grant the necessary permissions.
This method ensures you get the latest official version of VLC with automatic updates.
Method 2: Install VLC for Firestick Using Downloader App (For Unsupported Regions)
IIf VLC Player is not available in your region, you can sideload it using the Downloader app.
Step 1: Install the Downloader App on Firestick

Before installing VLC Player, you need to download the Downloader app from the Amazon Appstore. Follow these steps:
- From the Firestick home screen, go to Find > Appstore.
- Search for Downloader and select it from the results.
- Click Download or Get to install the app.
- Once installed, open Downloader and grant the necessary permissions.
For a detailed guide on using the Downloader app, check out How to Use Downloader on Firestick in 2025: A Complete Guide.
Step 2: Enable Downloader to Install Apps on Firestick
If VLC Player is not available in your region, you can install it using the Downloader app. First, adjust your Firestick settings to allow third-party installations:
- Open Settings on your Firestick.
- Select My Fire TV.
- Click on Developer Options.
- Choose Install Unknown Apps.
- Locate Downloader in the list and toggle it ON to grant installation permissions.
Step 3: Install VLC Player on Firestick Using Downloader
Once the Downloader app is set up, follow these steps to install VLC Player:
- Launch the Downloader app on your Firestick.
- In the URL box, enter 28907 and click Go.
- A new page will appear, search for “Media Players” and click on it.
- Next, search for “VLC Media Player” and select it.
- Click on Download-Fire/Android TV to start the download.
- Wait for the file to download, it may take a few moments.
- Click Install once the download is complete.
- After installation, click Done to exit the installation window.
- Click Delete to remove the downloaded APK file and free up storage space.
- Confirm by clicking Delete again.
After completing these steps, you can open VLC Player and start using it on your Firestick.d start using it on your Firestick.
How to Use VLC for Firestick
VLC Player is a powerful tool that supports various media formats and streaming protocols. If you’re looking to enhance your experience, you can follow this official VLC streaming guide to learn more about advanced playback options.
Setting Up VLC for IPTV Streaming
- Open VLC Media Player on Firestick.
- Go to Browsing > Stream.
- Enter your IPTV M3U URL (provided by your IPTV provider).
- Click Play to start streaming live TV channels.
This method allows you to use VLC as an IPTV player for smooth streaming.
Playing Local Files with VLC Player
If you have media files stored on a USB drive, external hard drive, or cloud storage, you can access them through VLC:
- Open VLC Player.
- Navigate to Browsing > Local Files.
- Select the file you want to play.
VLC supports auto-detecting network devices, allowing you to play files stored on your local network.
Customizing VLC Settings for Best Performance
To optimize VLC for smooth playback and better performance, adjust these settings:
- Enable Hardware Acceleration: Go to Settings > Video > Hardware Acceleration and set it to Automatic.
- Adjust Buffering Settings: Increase the network caching value to reduce buffering.
- Change Subtitle Preferences: Enable auto-loading of subtitles and set encoding to UTF-8.
Optimal VLC for Firestick Settings for IPTV Streaming
| Setting | Recommended Value |
|---|---|
| Hardware Acceleration | Enabled |
| Network Buffering | 1000ms |
| Audio Passthrough | Auto |
| Subtitles Encoding | UTF-8 |
| Playback Speed | 1.0x (Adjustable) |
Troubleshooting VLC For Firestick (Common Issues & Fixes)
VLC Player Keeps Buffering on Firestick?
- Check your internet speed (minimum 15 Mbps recommended for streaming).
- Adjust caching settings in VLC.
- Use a wired Ethernet connection for stable streaming.
VLC Audio Not Syncing?
- Use the audio delay option in VLC.
- Restart VLC and try a different video file.
VLC Not Working on Firestick?
- Clear cache in Firestick settings.
- Update VLC to the latest version.
- Restart Firestick and try again.
FAQs – VLC Player for Firestick
Is VLC Player free for Firestick?
Yes, VLC is 100% free and available on the Amazon App Store.
Can I stream IPTV on VLC Player for Firestick?
Yes, VLC supports IPTV M3U playlists, allowing you to stream live TV channels.
Why is VLC buffering on my Firestick?
Buffering occurs due to slow internet speeds or incorrect settings. Increase buffering time in VLC settings.
Does VLC support 4K playback on Firestick?
Yes, VLC supports 4K playback, but your Firestick and internet speed must handle high-resolution streaming.
Conclusion
VLC Player for Firestick is a powerful media player that enhances your streaming experience. Whether you want to stream IPTV, play local files, or watch high-quality videos, VLC is the perfect solution. Installing and optimizing VLC for Firestick is easy, and with the right settings, you can enjoy a smooth, buffer-free experience.
If you’re looking for the best IPTV service, check out IPTV UK Player for premium IPTV plans and a free 48-hour trial. Get started today and enjoy seamless streaming with VLC for Firestick!